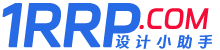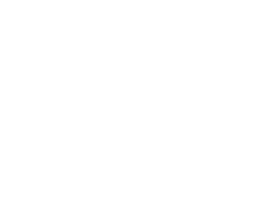- A+
安装
1.首先选择设计库选项卡,展开SOLIDWORKS内容>Weldments文件夹,如下所示,其中列出了所有可供下载的标准。

要下载特定的标准,需要按住键盘上的Ctrl键的同时单击它。我们可以将下载的文件保存在任意位置

2.压缩包下载完成后进行解压缩。我们需要将解压后的GB文件夹放在正确的位置。我们在下图所示的路径中新建“weldment profiles”文件夹 (如果没有这个文件夹就新建一个)

然后将解压出来的GB文件夹放置在weldment profiles”文件夹中,如下图所示。下图显示了GB文件夹中的内容,我们可以看到各种规格的焊件轮廓文件。

3.点击“工具”>“选项”,从系统选项选项卡中选择文件位置,在“文件位置”中,从下拉菜单中选择“焊件轮廓”选项,如下图所示。

点击“添加”按钮,将步骤2中的焊件轮廓文件路径添加进来,完成后如下图所示

4.点击“插入”-“焊件”-“结构构件”,如下图所示

这样我们就可以选择GB的焊件轮廓文件,可以选择不同的规格的轮廓文件

应用
但使用焊件功能,只需要绘制草图轮廓线,选择对应的型材,就可快速生成一个完整的焊件模型。下面给大家简单介绍一下是如何使用的。
1、绘制轮廓草图,通过在3D草图中建立一些线段和几何面的布局,如下图所示。绘制过程中可通过键盘上的TAB键进行3D平面切换。

2、选择“结构构件”功能,点选路径线段,选择构件的标准,类型和尺寸,由于同一组的绘制路径段必须相连或者相互平行,所以如图所示的布局需要添加三个组。

3、接口类别和连接线段的切除我们可自行选择。

4、焊件中的角撑板和顶端盖是常用的特征,手动建立非常烦琐,然而,我们通过焊件环境的专用工具可以大大简化和加速这两个特征的创建过程。
4.1支撑板的厚度以及位置都是可以调整的,如下图所示。选择要支撑的两个面、支撑板的厚度及形状即可;

4.2 顶端盖也无需另外建模型,直接点击【顶端盖】特征,选择要端盖的面、方向和厚度,这样就直接生成了。

5、这样就绘制完成一个简单的焊件零件。绘制过程中所用到的焊件轮廓库也是可以自定义,并且切割清单也可自动导出,并自动汇总长度。

历史上的今天:
- 2023: MindMapper中甘特图的具体使用介绍
- 2023: 在ai中环形阵列的具体操作方法讲解
- 2023: 怎样彻底卸载SQL Server? 彻底卸载SQL Server 的图文步骤
- 2023: sav文件用什么软件打开?
- 2023: ecut6进行安装的详细操作